Readme First:
This is a power-user developer install of Notes with the Domino Designer and possibly the Domino Administrator. If you are just installing the Notes clients and you do not need to create custom applications, this installation set of instructions is not for you. Please use the regular Notes client installations in this support repository.
Install on MS Windows 7 and MS Windows 10 Hints/Warning/Notes:
- Notes 9.0.1 is not supported on MS Win 10, unless 9.0.1 FP4 (9.0.1.4) is applied before starting Notes.
- Notes Client Single User Login does not work with MS domain login. Can use "Shared Login" feature - SPR# JRBJ8WCDYF
- MS Windows Creator Update 1703 delivers BSOD (blue-screen crash) if Notes client has customized starting home page in Notes. Mostly fixed with MS Cumulative Update for Windows 10 Version 1703 for x64-based Systems KB 4022716 - Late June 2017
- FP9 and FP IF1 Java Certificates expired (April 2018) and may not install correctly anymore.
- If you get a UAC warning pop-up that blocks the installation in Win 7 or higher, it sounds like UAC is enabled. Run the install as Administrator. Similarly, if UAC is disabled, apps then run in "medium integrity level" in Win 10, this typically can also fail. Right-click and run the install program's as Administrator.
For the full client with Designer and Administrator, just like for previous versions, you must be an administrator. The Designer and Admin clients do not install "For all Users", but just for "Single User". This means that the individual user files are not in the c:\users\myloginid\appdata... file path, but w/in the main install location, such as c:\program files(x86)\ibm\notes\data\.
Because Notes will want to access its folder w/in this subfolder area, it will have to
The IBM Notes install is two parts:
1. Software Installation
2. Setup/Configuration for Notes User
1. Software Installation Instructions:
a. Right-click the installation file, DOMINO_DESI_ADM901_32_BIT_WIN_EN.exe, and choose Run as Administrator.
b. At the Welcome page, click Next.
c. At the Software License Agreement page, read, select the radio button option I accept the terms in the license agreement, click Next.
d. At the installation location, note the folder locations, click Next.
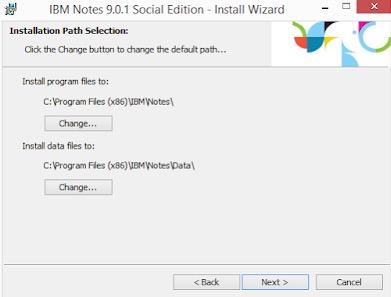
Note: If you are doing an upgrade, the previous location will be used.
Note: This install is "Single user only", there is no option to install the single user's mail file to their c:\users\mylogin\app... folder. That said, if this is a new install, you can set both of the folders to custom locations.
e. On the Custom Setup page, choose the components to install:
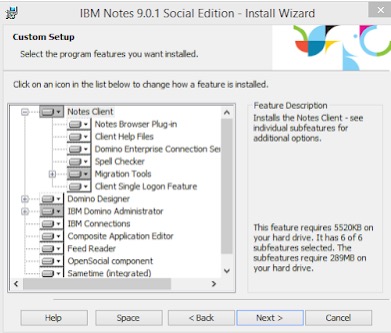
Typically, that would be:
- Notes Client,
- Designer Client,
- Feed Reader
f. If you are using this Notes client for mail, then take the options to Make Notes my default... Otherwise, deselect them. Click Install.
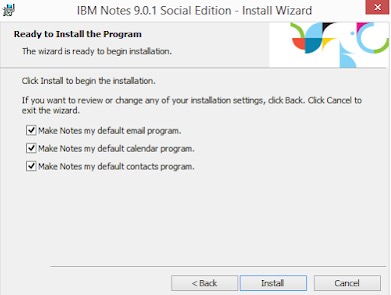
g. Now, we watch the green bar and wait for it to finish. At the success message click Finish.
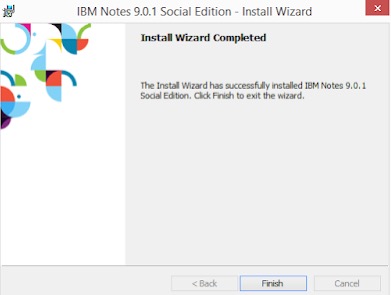
h. Now repeat the install using the latest FP (Feature Pack / Fix Pack), and optionally latest IF (interim Fix)
The 9.0.1 release has lasted so long and been through so many update points that MS Windows releases have broken compatibility with this original installation file. (See hints at the top of this page.)
Make sure you do not have Notes or the Designer client running when you apply updates.
Fixpack 10 and IF 6 Example:
i. Right-click, and Run as Administrator the notes901FP10_standard_win.exe file.
This upgrade will verify you are running Notes 9.0.1 and FP 9 or earlier. After the validation, it will perform the update.
j. i. Right-click, and Run as Administrator the notes901FP10IF6_901FP10SHF315_W32.exe file.
This upgrade will verify you are running Notes 9.0.1 and FP 10, and make sure you are not running an IF after IF10. After the validation, it will perform the update.
Congratulations. By this time, you've spent a good half hour on this. You can now finally do the set-up, and make the client yours.
2. Set-up / Configuration of Notes - Make it Mine.
a. Start Notes using the icon within the Program group IBM Applications or the IBM Notes icon on the desktop.
(e.g. Start button --> All Programs --> IBM Applications --> IBM Notes)

b. Enter your User Name and the Domino Server Name. You should already have these from either your business admin or directly from Mindwatering support. They can also be found in the admin's dashboard in the Mindwatering Client Services app / web site.
A dialog box/wizard should have appeared. The dialog box is asking your for your Lotus Notes name and the Domino server's Notes name.
e.g:
Name: Jane Doe/Mindwatering
Domino Server: ServerName/Mindwatering
Click Next.
c. On the next page, we tell the Notes client how to find the Domino mail/app server.
Below "How do you want to connect to Domino server?"
- Choose the Local Area Network option
- Choose the network type: TCP/IP option
- Enter the Domino server's fully-qualified-domain-name (FQDN): servername.mindwatering.com
Click Next.
d. Typically, all users created have an ID in what's called a Vault where following the Next click above, you are set-up. If you get a message that the ID was not retrieved/found. Please contact support.
At this point, your Notes ID is retrieved, and presented for your password. Note that the hieroglyphics are not 1-for-1. This is a security feature so even if someone is watching your fingers type, they don't know how many characters. However, your password will always end up with the same icons showing at the end. Passwords are case sensitive.
Please enter enter your password and click Log In.
e. On the next page are optional services to set-up.
Replication settings is the only typically used option. We can set that up later.
Click Finish.
f. After a few seconds to a minute, a prompt that says Notes Set Up is Complete will appear, and you are done.
Mindwatering pushes down some settings/preferences that we feel are beneficial. There are bunch of others. Most can be found under File --> Preferences, and under View on the menu. Mail specific preferences are found under Preferences and the More button in the in-box.
Contact Mindwatering Support if you have questions.
previous page
|