The Lotus Notes install is two parts:
1. Software Installation
2. Setup/Configuration for Notes User
Click the triangle/twistie to view instructions for each section:
 1. Software Installation Instructions:
1. Software Installation Instructions:
a. Download the installation programs/files from HCL FlexNet (Passport). HCL calls them "Notes installation kits".
At the time of this writing there is no FP1 out get for Notes 14.0.
For the HCL Notes 14.0 client, we download the main installation file:
MS Windows 64-bit Notes 14.0 - Notes14.0_Win64_English.exe
For the administrators and developers, we download the main installation file:
Notes_Designer_Admin_14.0_Win64_English.exe
Notes:
We run the main installation first. Then we can run the latest fix pack immediately afterwards.
b. Shut down Notes if running.
c. Run the main installation file:
(e.g. Notes14.0_Win64_English.exe)
At the User Account Control security dialog, click "Yes". 1. Software Installation Instructions:
1. Software Installation Instructions:
a. Download the installation programs/files from HCL FlexNet (Passport). HCL calls them "Notes installation kits".
At the time of this writing there is no FP1 out get for Notes 14.0.
For the HCL Notes 14.0 client, we download the main installation file:
MS Windows 64-bit Notes 14.0 - Notes14.0_Win64_English.exe
For the administrators and developers, we download the main installation file:
Notes_Designer_Admin_14.0_Win64_English.exe
Notes:
We run the main installation first. Then we can run the latest fix pack immediately afterwards.
b. Shut down Notes if running.
c. Run the main installation file:
(e.g. Notes14.0_Win64_English.exe)
At the User Account Control security dialog, click "Yes".
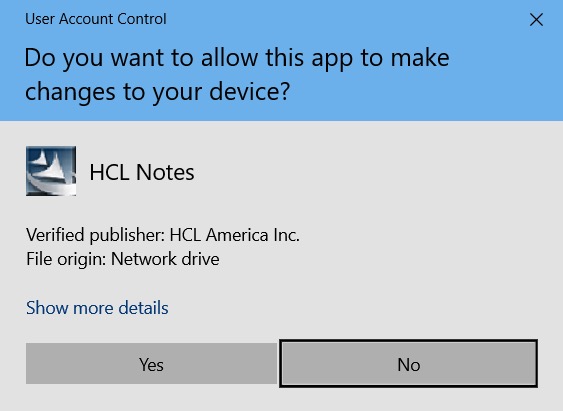 On the temporary files page, take the default unpack location, and click Next.
On the temporary files page, take the default unpack location, and click Next.
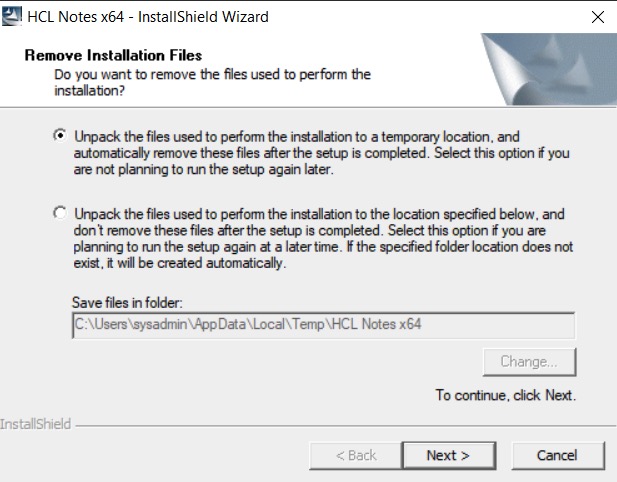 Wait for Notes to extract files.
(Takes less than a minute or three for a slower computer.)
At the Install Wizard Welcome page, click Next.
Wait for Notes to extract files.
(Takes less than a minute or three for a slower computer.)
At the Install Wizard Welcome page, click Next.
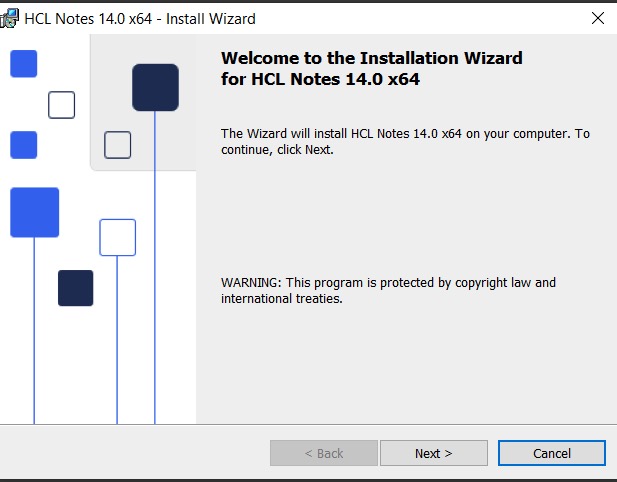 On the Software License Agreement page, choose the I accept... option. Click Next.
On the Software License Agreement page, choose the I accept... option. Click Next.
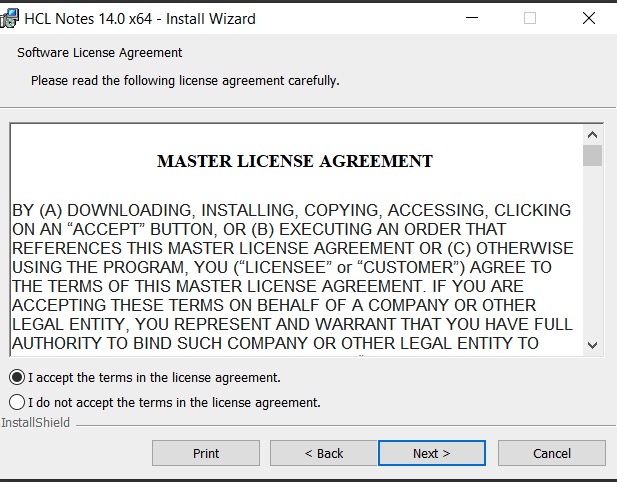 On the Installation Path page, confirm the Notes program and data paths desired. Click Next.
Notes:
If this is an upgrade, keep the existing path.
Only for me is required if installing the Admin or Designer clients.
The Only Me option installs the user files into the program folder; the Anyone option installs the user files into the user folder for each user of the computer.
On the Installation Path page, confirm the Notes program and data paths desired. Click Next.
Notes:
If this is an upgrade, keep the existing path.
Only for me is required if installing the Admin or Designer clients.
The Only Me option installs the user files into the program folder; the Anyone option installs the user files into the user folder for each user of the computer.
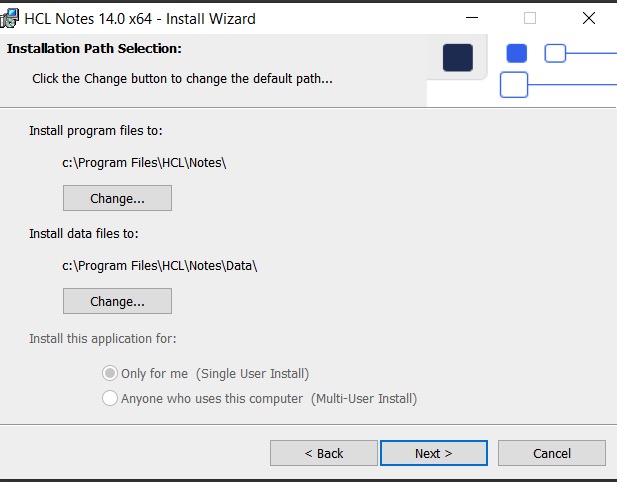
On the Custom Setup page, take the defaults (unless you know why not to do so), and click Next.
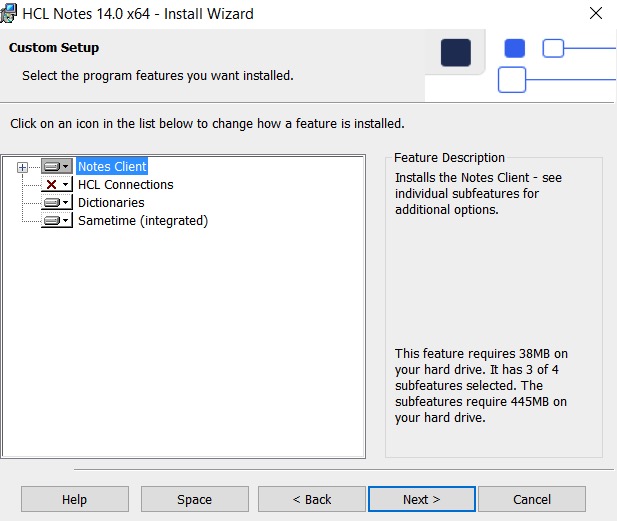
On the Ready to Install page, keep all the default selections, and click Install.
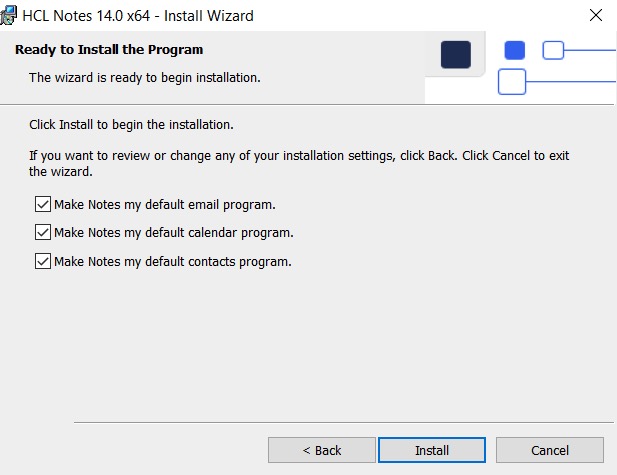
Wait for the install to finish.
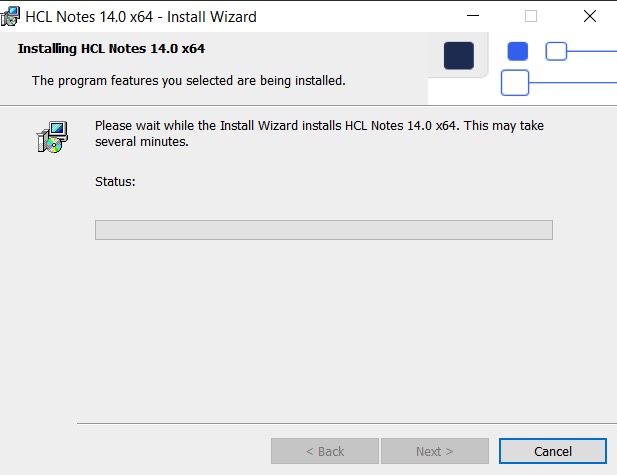
Click Finish, when it is done.
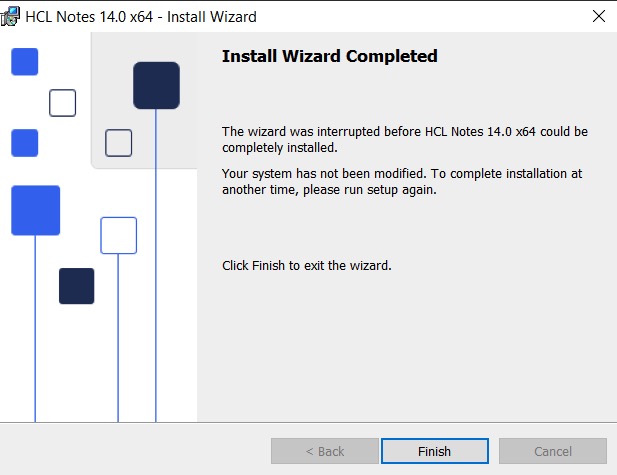
This concludes the installation phase.
 2. Configuration of Notes
2. Configuration / Set Up of Notes 2. Configuration of Notes
2. Configuration / Set Up of Notes
1. Start Notes using the icon within the Program group Lotus or the Lotus icon on the desktop.
2. User Name and Domino Server Name
A dialog box/wizard should have appeared. The dialog box is asking your for your Lotus Notes name and the Domino server's Notes name.
e.g:
Name: Jane Doe/Mindwatering
Domino Server: ServerName/Mindwatering
Click Next.
3. Connection to Domino server:
The next screen asks, "How do you want to connect to Domino server?"
a. Choose the "Local Area Network" option rather than the phone/modem connection.
Note: This is different than a dialup to an ISP. A Domino server can be setup to allow a user to call directly to it. This was popular back before broadband connections to the Internet. Mindwatering does not offer this service anymore.
b. Select your connection port type to be TCP/IP. (You do not use the other protocols to connect to the server.)
c. Enter the Domino server's DNS name.
e.g.
Connection: Local Area Network
Port: TCP/IP
DNS Hostname: servername.mindwatering.com
Click Next.
4. The server will then be contacted and retrieve you ID or ask you for a supplied ID on disk.
Once Notes has your ID you will be presented for you password. Enter it -- it is case sensitive.
5. As desired, skip any configuration other services such as Sametime Instant Messaging and HCL Connections. Click Finish.
Once you have completed the wizard. It will pause while the installation ...
- creates your local Contacts (address book), bookmarks, and desktop. and
- configures your local machine for the settings you entered.
Once it is done, it will notify you setup is complete and have you log into Notes.
Contact Mindwatering Support if you have questions.
previous page
|